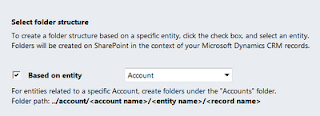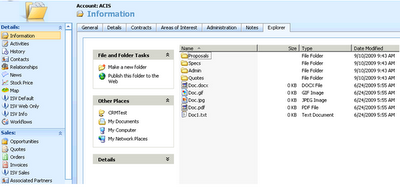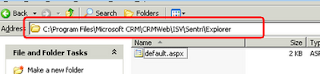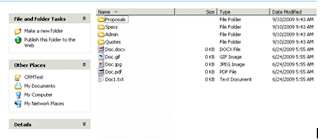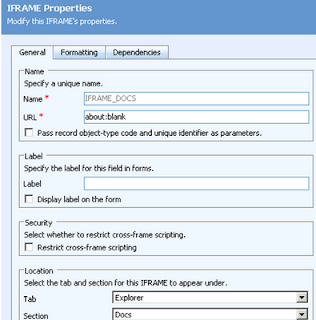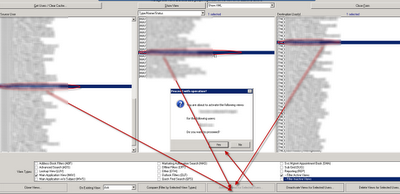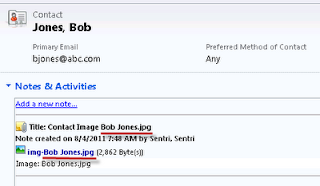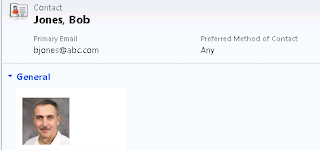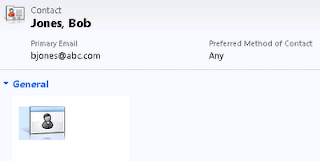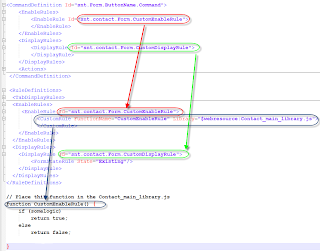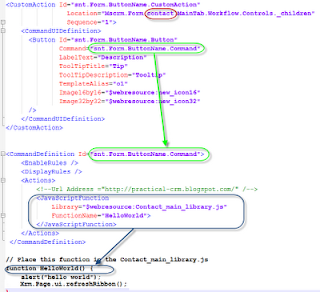In this post, I want to focus on the primary configuration options that are available.When configuring the SharePoint integration in CRM, you have the option to define both of the following (as part of one time set up):
Level of integration
Here you can define for which CRM entities the integration will be set up. For example, you can set it up so that accounts, opportunity and contacts have a link to CRM. As shown in the screenshot below, when I store documentation for the SolarTech account, the documents are stored in the SolarTech account library in SharePoint. If I defined it to also tie in at the contact level, then we would similarly see that documentation can be stored for the Joe Bloggs contact, and would corresponding appear under the Joe Bloggs contact in SharePoint. And so on.
“Centricity” of storage
The "centricity" can either be centered around account or contact. If you wanted to configure this option, then in a b2b world, you would most likely want to base it off "account"; whereas in a b2c world, it would be based off of "contact". We'll assume b2b for the remainder of this discussion.
Using the account and contact mentioned above as an example and assuming Joe Bloggs is a contact for the SolarTech account. I can either set it up so that whenever I store documentation it will follow the account path or the individual path
At the account level nothing changes, but at the contact level, if I store a document for Joe Blogg, using the account path, the document will be stored in a SharePoint location that looks like:
..\account\SolarTech\Doc1.doc
..\account\SolarTech\contact\Joe Bloggs\Doc2.doc
..\account\SolarTech\contact\Joe Bloggs\Doc3.doc
..\account\SolarTech\contact\Ed Rogers\Doc4.doc
Conversely, if I store a document using the individual path, the document will be stored in a SharePoint location that looks like:
..\account\SolarTech\Doc1.doc
..\contact\Joe Bloggs\Doc2.doc
..\contact\Joe Bloggs\Doc3.doc
..\contact\Ed Rogers\Doc4.doc
In summary, the former approach centralizes the path around the parent account whereas the latter has no correlation to the parent whatsoever. The same would be true for any other entity related to an account (e.g. quotes, opportunities etc.)
In my next posts I will be reviewing the pros and cons of these configuration options that you will want to take into account before making your design decision.
Next: CRM 2011 Document Management Settings: Based on Entity Pros/Cons
Next: CRM 2011 Document Management Settings: Based on Entity Pros/Cons